A día de hoy estamos cansados de ver cómo tenemos obsolescencia programada en multitud de segmentos y los equipos portátiles son un claro ejemplo de ello. Seguro que muchos tenéis un portátil con más de 2-3 años en casa y debido a su funcionamiento actual pensáis en adquirir uno nuevo.
Queremos mostraros cuál es la inversión a la hora de actualizar un portátil que más se nota en el día a día. Muchos pensarán en la memoria RAM otros incluso hablarán del procesador, pero queremos mostraros cómo con tan sólo cambiar el HD por un SSD se consigue una gran soltura en el sistema así como también se acortan los tiempos de carga de cualquier aplicación, tiempo de arranque y apagado del equipo e incluso una mejor autonomía según el uso que se dé al equipo.
Portátiles, evolución hardware y del medio de almacenamiento
Cuando hablamos de portátiles estamos pensando en ese equipo que tiene ya dos años o más y que desde su adquisición ya hemos visto la llegada de ultrabooks, y equipos portátiles con procesadores de nuevas generaciones que prometen más potencia y menor consumo integrando la GPU.
En este tiempo hemos visto como las unidades ópticas, léase grabadora de DVD / Blu-ray, se han vuelto menos comunes tanto en su uso como en su integración en nuevos equipos y también nos estamos haciendo a la idea del uso de Windows 8 y su interfaz Modern UI con toda la nueva generación de ordenadores portátiles con pantalla táctil.
En estos años se ha pasado de tener 2 GB de RAM como «estándar» a montar 4 GB e incluso más en ordenadores portátiles de gama de entrada, pero hay algo que no ha cambiado en la gama baja o media de portátiles y que mejora, sin duda alguna, el rendimiento. Las compañías montan actualmente discos duros, prometiendo gran espacio de almacenamiento, que es una mejora, pero no el único punto para decantarnos por uno u otro equipo.
La bajada de precio de los SSDs sumado a la mejoría notable en rendimiento hará que muchos equipos que parezcan «inusables» a día de hoy y que parecen necesitar una renovación, sean capaces de alargar unos años más su vida.
Hace unos años era bastante más elevado en comparación con lo que son a día de hoy. A día de hoy podemos conseguir SSDs de 256 GB al precio que por entonces se conseguía un SSD de 64 GB y, además, la tecnología SSD ha avanzado mucho desde entonces.
Discos duros vs SSDs
Vamos a realizar una breve descripción de cada tipo de medio de almacenamiento y luego compararemos en una tabla los pros y los contras de cada tecnología.
Empezamos con los discos duros, que son el medio tradicional de almacenamiento en ordenadores personales y equipos portátiles. Es un pequeño dispositivo que llega en dos formatos, 3,5 pulgadas, 2,5 pulgadas (tamaño de portátil) y 1,8 pulgadas y está disponible en principalmente dos tecnologías según la conectividad a la placa base: Parallel-ATA (conexión IDE) o Serial-ATA.
Últimamente el primer tipo está en desuso debido, entre otro, a las mejoras de ancho de banda que aporta el bus Serial ATA frente a IDE. Los discos duros tienen en su interior unos platos que giran a una velocidad determinada y sobre los cuales unas pequeñas agujas escriben (magnéticamente) los datos.
El tamaño de almacenamiento básico de los discos duros de portátil a día de hoy es de 500 GB, pero hay modelos de 750 GB, 1TB e incluso se ha llegado hasta los 2 TB y 3 TB y es sólo cuestión de tiempo que lleguemos a 4 y 5 TB.
Las unidades SSD no tienen partes móviles y podríamos denominarlos como la digitalización de los discos duros tradicionales.
Los SSDs son más jóvenes y prometen un gran rendimiento frente a los discos duros tradicionales. Estas unidades están disponibles en numerosos formatos que van desde tarjetas miniPCIe, PCIe y m-SATA hasta formatos más tradicionales como 2,5 pulgadas y 3,5 pulgadas. Sin embargo destacamos que el formato de 2,5 pulgadas es actualmente el más popular.
Estas unidades no tienen piezas móviles, sino que en su interior nos encontramos con chips de memoria NAND, que mantienen los datos una vez grabados, y una controladora que se encarga de repartir los datos en cada chip de memoria. Hay dos tipos de chips, MLC y SLC, cada uno con sus ventajas e inconvenientes así como también distintos tipos de controladora, pero quedan fuera del foco de este artículo.
Ventaja de los SSDs ante los discos duros es la posibilidad de trabajar en entornos con hasta cierta magnitud de vibraciones sin problemas debido a la ausencia de partes mecánicas.

Ejemplo de placa SSD SATA en formato 2,5 pulgadas
Las capacidades de este tipo de unidades parte, a día de hoy de 64 GB, y se puede llegar hasta 1 TB aunque, eso sí, a un precio mucho más elevado que lo que nos costaría la capacidad equivalente en un HD.
Proceso de actualización, idea general
En este punto queremos dar un punto de vista genérico ya que cada portátil y cada fabricante tiene la unidad de disco duro instalada en un sitio distinto. Por ello no podemos pretender ser una guía universal pero sí dejar entrever el camino de lo que queremos hacer.
Como idea general, vamos a hacer una inversión de 50 – 100 euros y conseguiremos un portátil que se mostrará más rápido de cara al usuario y aprovecharemos el disco duro interno en una caja externa que podremos conectar al mismo por USB.
Hay otras opciones como es aprovechar adaptadores para la bahía de la unidad óptica y que sea ahí donde instalemos el SSD y hacer externa la grabadora de DVD, pero ya dependemos de que exista ese adaptador para la marca y modelo del portátil, recomendamos visitar ebay y Amazon para buscarlo, en caso de que queramos esa solución. Nosotros optamos por sustituir el disco duro por un SSD, clonando previamente su contenido, y después utilizar el disco duro como una unidad externa.

Lo primero es, por tanto, adquirir una unidad SSD y un caja SATA – USB de tamaño 2,5 pulgadas. En nuestro caso hemos optado por una unidad Transcend SSD630 de 64 GB que ronda los 50 euros,. Ya depende del uso que vaya a dar cada uno al equipo y del presupuesto que se tenga para elegir una unidad de mayor capacidad. No deberemos fijarnos en exceso en el rendimiento de las unidades, puesto que probablemente el cuello de botella lo ponga nuestro portátil y su controladora SATA. En la mayoría de casos de portátiles de dos años o más, nos situamos en cotroladoras SATA II (3Gbps) que implica transferencias máximas de alrededor de 300 MB/s.
Para hacernos una idea, podemos conseguir SSDs de 120 GB por algo más de 70 euros y dar el salto a los 240 GB si nos acercamos a los 125 – 135 euros. Esta capacidad será la que tenga nuestro equipo de manera interna y, como hemos dicho antes, aprovecharemos la capacidad del disco duro que teníamos como extra, vía USB.
Resultado de pruebas, gran mejoría de rendimiento
Aquí hay que hacer un inciso explicando qué queremos decir con rendimiento ya que puede llevar a equívoco. El portátil NO conseguirá más FPS en juegos, ni será capaz de renderizar más rápido así como tampoco conseguirá más puntos en 3DMark. La mejoría se consigue principalmente en tres factores:
- Tiempo de arranque y apagado
- Tiempo de carga de programas y juegos
- Copia de archivos e instalación de software
Puede parecer poco, pero os aseguramos que una vez pruebas un SSD el paso atrás hacia un HD cuesta bastante trabajo y puede llegar a desquiciar.
Hemos hecho unas pruebas antes y después del cambio y los reflejamos en una tabla para que os hagáis una idea de la mejoría, hemos hecho una media de entre varias mediciones redondeando y tras la tabla tenéis las capturas reales.
Explicamos rápidamente los conceptos de las pruebas realizadas y os mostramos los datos:
- Lectura / escritura secuencial: esta prueba tiene en cuenta el mejor caso posible a la hora de escribir datos, es decir, que haya un bloque de espacio suficientemente grande como para grabar todo el archivo que quieras grabar, o bien que el archivo que quieras leer esté completo de manera contigua y no en distintos lugares del disco / chips de memoria. Aquí se consigue la velocidad máxima teórica de las unidades de almacenamiento.
- Lectura / escritura aleatoria ***K. Este caso representa un comportamiento más real, donde los datos se leen y escriben en distintos bloques y posiciones de memoria. El número que acompaña a la K es el tamaño de los archivos en KBytes. Cuanto más pequeños son los archivos más sufren las unidades a la hora de leer y escribir. Si añadimos QD32, hablamos de una cola de 32 peticiones de archivos de 4 KB a la vez.
- Tiempo de acceso: es el tiempo medio que tarda la unidad entre que se realiza la petición de un archivo hasta que se encuentra en la unidad. Los SSDs son muchísimo más rápidos que los discos duros tradicionales. Cuanto más bajo sea este tiempo, mejor.
| PRUEBAS SINTÉTICAS |
HD HITACHI 160 GB |
SSD TRANSCEND 630 |
| Lectura secuencial |
44 MB/s |
240 MB/s |
| Escritura secuencial |
42 MB/s |
78 MB/s |
| Lectura aleatoria 512K |
23 MB/s |
203MB/s |
| Escritura aleatoria 512K |
19 MB/s |
66 MB/s |
| Lectura aleatoria 4K |
0,4 MB/s |
14 MB/s |
| Escritura aleatoria 4K |
0,7 MB/s |
10 MB/s |
| Lectura 4K QD32 |
0,7 MB/s |
55 MB/s |
| Escritura 4K QD32 |
0,7 MB/s |
14 MB/s |
Tiempo de acceso
lectura/escritura |
16,2 ms / 5ms |
0,2 ms / 0,2 ms |
| PRUEBAS REALES |
| Tiempo de arranque |
62 segundos |
19 segundos |
| Tiempo de apagado |
10 segundos |
2 segundos |
| Apertura Microsoft Word |
11 segundos |
2 segundos |
| Apertura Photoshop |
35 segundos |
6 segundos |
Pruebas rendimiento HD vs SSD (8 fotos)
Las mejoras en rendimiento se notan desde el primer arranque y te sorprenderás de ver cómo tu equipo puede funcionar tan suelto con sólo haber cambiado el disco duro y haberte gastado menos de 100 euros (SSD de 128 GB + caja USB-SATA de 2,5 pulgadas).
Obviamente todos sabemos que una instalación limpia, desde cero, hace que nuestro sistema vaya más fino, pero os aseguramos que la diferencia en cuanto a experiencia de uso es abismal.
LA DIFERENCIA QUE PERCIBE EL USUARIO ENTRE EL ANTES Y DESPUÉS ES «COMO SI FUESE OTRO ORDENADOR» MUCHO MÁS NUEVO
Aquí hay un punto que no hemos querido tocar en detalle pero sí mencionamos, la mejora o no enconsumo energético, lo que implicaría, por ende, una mayor o menor autonomía tras el cambio. Esto depende exclusivamente del uso que hagas del equipo ya que el disco duro tiene un consumo en reposo ligeramente más reducido y en funcionamiento se mueve en un rango ligeramente más bajo que un SSD (aunque este dato depende según modelos).
Sin embargo hay que tener en cuenta que un SSD termina antes las operaciones al ser más rápido y vuelve a un estado de reposo. Por norma general el impacto en consumo no es muy notable, y en la mayoría de casos, será a la baja, es decir tendremos un poco más de autonomía.
SSD, cuando lo pruebas no vuelves a un HD
Esta actualización es una de las más económicas que podemos hacer a un equipo y sin duda alguna es de las que mayor impacto tienen en la experiencia de usuario. El aumento de RAM puede notarse si el equipo está muy justo (1-2GB) pero el cambio a un SSD se nota desde el minuto uno y de manera mucho más destacada.
No sólo notarás que el ordenador arranca antes sino que las actualizaciones, la instalación de programas, la copia de archivos, el tiempo de carga de juegos y programas pesados, entre otras muchas tareas mejoran tardando mucho menos que con el disco duro tradicional.
CAMBIANDO EL HD POR EL SSD LE DAS UNA NUEVA VIDA A TU VIEJO PORTÁTIL
Personalmente llevo lidiando bastantes años conSSDs, desde mi primer netbook, y allí ya aprecié las bondades de esta nueva tecnología. Tanto es así que no he vuelto a configurar ningún ordenador en casa con un disco duro como soporte donde reside el sistema operativo.
Obviamente la relación capacidad-precio de los HDs es imbatible, pero la diferencia de rendimiento es tan notable que es completamente recomendable apostar por un SSD para, como mínimo, instalar el sistema operativo y los programas / juegos que más utilizarás, complementando con un HD como sistema de almacenaje de tu música, vídeos y/o fotos.
¿Y vosotros? ¿cuál ha sido vuestra experiencia actualizando equipos a SSD o utilizando desde cero estos dispositivos?.


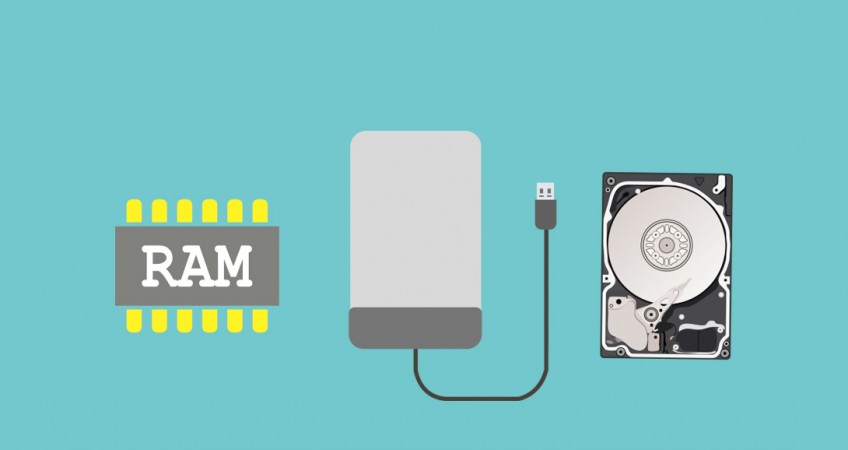






















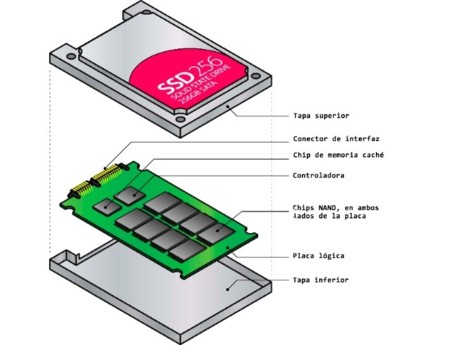
 Ejemplo de placa SSD SATA en formato 2,5 pulgadas
Ejemplo de placa SSD SATA en formato 2,5 pulgadas







