Para reemplazar o ampliar la ram del MacBook Pro:
- Apague el MacBook Pro. Desconecte el adaptador de corriente, el cable Ethernet, los cables USB, el cable de seguridad y cualquier otro cable conectado al MacBook Pro para evitar daños en el mismo.
ADVERTENCIA: Es posible que los componentes internos del MacBook Pro estén calientes. Si estaba utilizando el MacBook Pro, espere unos 10 minutos después de apagarlo para que los componentes internos se enfríen.
- Dé la vuelta al MacBook Pro y quite los diez (10) tornillos que fijan la carcasa inferior del ordenador. Quite los tornillos más cortos de las esquinas que se muestran en la ilustración. Levante la carcasa y colóquela a un lado.
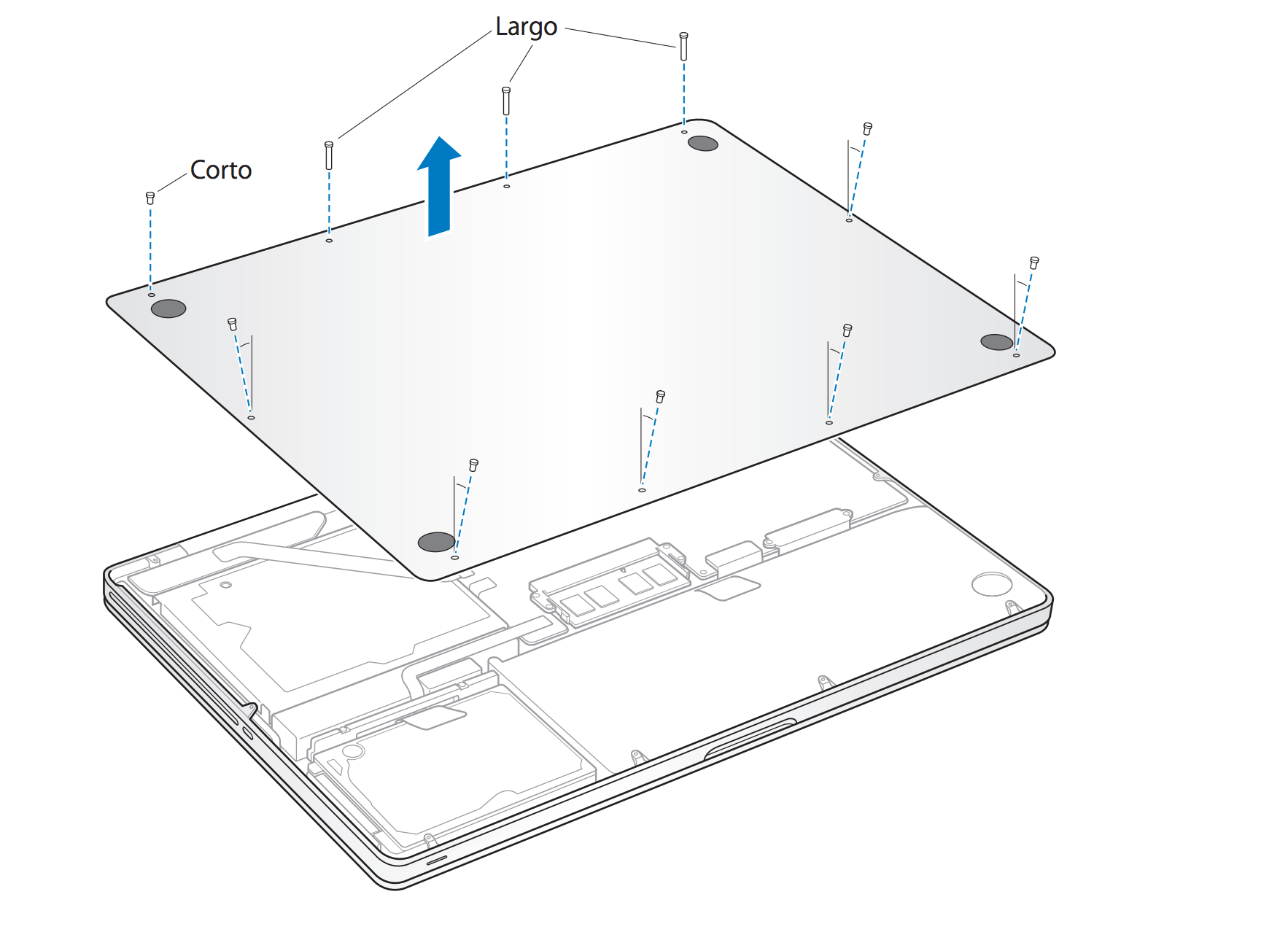
Instalación de memoria adicional
El ordenador incorpora dos ranuras de memoria a las que se accede retirando la carcasa inferior. El MacBook Pro lleva como mínimo 4 gigabytes (GB) de memoria SDRAM DDR3 a 1.333 MHz o a 1600mhz. En cada ranura de memoria puede instalarse un módulo de SDRAM que cumpla las siguientes especificaciones técnicas:
Formato SO-DIMM DDR3 30 mm (1,18 pulgadas) 204 patillas
2 GB, 4 GB o 8 GB
RAM de tipo PC3-10600S DDR3 a 1.333 MHz o PC3-12800S a 1600Mhz
Puede añadir dos módulos de memoria de 4 GB, con lo que obtendría un máximo de 8 GB de memoria. Para obtener la máxima velocidad, utilice ambas ranuras e instale módulos de memoria idénticos en cada una.
Para instalar memoria en el MacBook Pro:
- Siga los pasos 1 y 2 a partir de la página 37 para quitar la carcasa inferior.
Importante: Al quitar la carcasa inferior quedan expuestos componentes internos sensibles que pueden verse afectados por la electricidad estática.
- Antes de tocar la unidad del disco duro debe descargar la electricidad estática de su cuerpo tocando una superficie metálica del interior del ordenador.
- Presione hacia fuera las palancas situadas a los lados del módulo de memoria para expulsar el módulo de la ranura de memoria.
La tarjeta de memoria se expulsará formando un ángulo. Antes de retirarla, compruebe que las muescas semicirculares sean visibles. De lo contrario, vuelva a presionar las palancas hacia fuera.
4 Sostenga el módulo de memoria por las muescas y retírelo de la ranura.
- Extraiga el otro módulo de memoria.
Importante: Sostenga los módulos de memoria por los bordes y no toque los conectores dorados.
- Inserte el nuevo módulo de memoria en la ranura:
a Alinee la muesca del borde dorado del módulo con la muesca situada en la ranura de memoria inferior.
b Incline la tarjeta y presiónela para introducirla en la ranura.
c Utilice dos dedos y ejerza una presión firme y uniforme para introducir el módulo de memoria. Cuando la memoria se inserte correctamente, oirá un clic.
d Repita el procedimiento para instalar el otro módulo de memoria en la ranura superior. Presione el módulo para asegurarse de que queda nivelado.
Muescas
- Para colocar en su sitio la carcasa inferior, siga las siguientes instrucciones
Vuelva a colocar la carcasa inferior. Coloque los diez tornillos que extrajo en sus orificios correspondientes y apriételos. Asegúrese de insertar los tornillos más cortos en las esquinas que se muestran en la ilustración.

Cómo comprobar que el MacBook Pro reconoce la nueva memoria
Tras instalar memoria adicional en el MacBook Pro, puede comprobar si el ordenador la ha reconocido.
Para comprobar la memoria del ordenador:
1 Arranque el MacBook Pro.
- Cuando aparezca el escritorio de Mac OS X, seleccione Apple ( ) en la barra de menús y, a continuación, seleccione “Acerca de este Mac”.
Para obtener información detallada sobre la memoria instalada en el ordenador, abra Información del Sistema haciendo clic en “Más información” y, a continuación, haga clic en Memoria.
En caso de que el MacBook Pro no reconozca la memoria o no arranque correctamente, compruebe que la memoria que acaba de instalar es compatible con su MacBook Pro y que la instalación se ha efectuado correctamente.


 Paso 2 – Retirar tapa inferior
Paso 2 – Retirar tapa inferior


